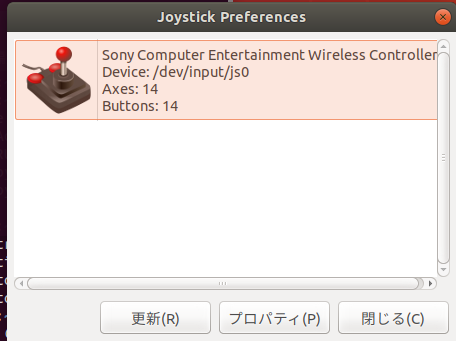ROS Industrial Training
ROS Industrial Training というサイトがあります。
VirtualBox の VMイメージ が準備されていて、実際に動かしながら学習が進められそうです。
以下は、学習を進めた際のメモです。
1.自動的に画面サイズを変更できるようにする
下記のページを参照してください。Ubuntu18.04 向けの記事ですがUbuntu16.04 でも上手くいきました。
qiita.com
2.Ubuntu のキーボード設定を変更
VMイメージが英語版Ubuntuのようで、日本語キーボードでは、希望の文字が入力できないキーがあります(':' を押すと'''、'*'を押すと'"'というように)。
このような場合は、以下の手順でキーボードレイアウトを日本語に変更できます。
- デスクトップの右上に表示されている[En]アイコンをクリック。
- 「テキスト入力設定...」メニューアイテムをクリック。
- 立ち上がった「テキスト入力」ウィンドウの左側の「使用する入力ソース」リストの下の方にある「+」ボタンをクリック。
- 立ち上がったウィンドウのリストから「日本語」を選択して、「追加(A)」ボタンをクリック。ウィンドウの左上の「x」ボタンを押して、ウィンドウを閉じる。
- 再びデスクトップの右上に表示されている[En]アイコンをクリック。
- プルダウンしたメニューに「Ja 日本語」にチェックを入れる。
- [En] ボタンが [Ja] ボタンに代っていれば変更完了。
VMware ゲストにDS4を接続してみた (Bluetooth編)
VMware にインストールした Ubuntu1.04 にDS4 (Sony DualShock4) を接続してみました。今回はBluetoothで接続した際のメモです。
下記のようなブログもあります。
1.動作環境
2.確認
接続されているUSBデバイスを確認する
$ lsusb Bus 001 Device 001: ID 1d6b:0002 Linux Foundation 2.0 root hub Bus 002 Device 003: ID 0e0f:0002 VMware, Inc. Virtual USB Hub Bus 002 Device 002: ID 0e0f:0003 VMware, Inc. Virtual Mouse Bus 002 Device 001: ID 1d6b:0001 Linux Foundation 1.1 root hub $
上記のように Bluetooth インターフェスが接続されていなければ
「Player(P)」メニュー →「管理 (M)」→ 「仮想マシン設定 (S)」をクリック

ポップアップした仮想マシン設定ダイアログの「USBコントローラ」をクリックして、「Bluetooth デバイスを仮想マシンと共有 (B)」のチェックを外し、[OK]をクリック。

再度接続されているUSBデバイスを確認する。2行目がBluetoothインタフェースの模様。
Bus 001 Device 001: ID 1d6b:0002 Linux Foundation 2.0 root hub Bus 002 Device 004: ID 04c5:14b9 Fujitsu, Ltd Bus 002 Device 003: ID 0e0f:0002 VMware, Inc. Virtual USB Hub Bus 002 Device 002: ID 0e0f:0003 VMware, Inc. Virtual Mouse Bus 002 Device 001: ID 1d6b:0001 Linux Foundation 1.1 root hub $
$ hciconfig $
何も接続されていないので、UbuntuにBluetoothデバイスを接続する。
[Player(P)]メニューの[取外し可能デバイス(R)] → [Fujitsu Bluetooth Radio] → [接続 (ホストから切断) (C)]

仮想マシンへの接続を確認するダイアログがポップアップするので、[OK] をクリック。

$ hciconfig hci0: Type: Primary Bus: USB BD Address: 80:78:71:1B:59:C3 ACL MTU: 1021:6 SCO MTU: 255:12 UP RUNNING PSCAN RX bytes:779 acl:0 sco:0 events:59 errors:0 TX bytes:3241 acl:0 sco:0 commands:59 errors:0 $
3.ペアリング
Bluetoothインタフェースが接続されたので、DS4 をペアリングする。
$ sudo ds4drv [sudo] ...... のパスワード: [info][controller 1] Created devices /dev/input/js0 (joystick) /dev/input/event5 (evdev) [info][bluetooth] Scanning for devices
DS4 の[SHARE] ボタンと 二つのジョイスティックの間にある [PS] ボタンを、LEDが点滅するまで同時押し。ペアリングが完了すると、ターミナル・ウィンドウに下記のようなメッセージが出力される。
[info][bluetooth] Found device A4:AE:12:9A:8D:AC [info][controller 1] Connected to Bluetooth Controller (A4:AE:12:9A:8D:AC) [info][bluetooth] Scanning for devices [info][controller 1] Battery: Fully charged
別のターミナル・ウィンドウを立ち上げて([Ctrl] + [Alt] + [T])、/dev/input ディレクトリをチェックしてみる。
$ ls /dev/input
by-id event0 event2 event4 js0 mouse0 mouse2
by-path event1 event3 event5 mice mouse1
$
js0がジョイスティク、あとマウスとイベントが追加されている。
VMware ゲストにDS4を接続してみた (USB編)
VMware にインストールした Ubuntu1.04 にDS4 (Sony DualShock4) を接続してみました。今回はUSBで接続した際のメモです。
下記のようなブログもあります。
2.接続前
接続されているUSBデバイスを確認する。
$ lsusb Bus 001 Device 001: ID 1d6b:0002 Linux Foundation 2.0 root hub Bus 002 Device 003: ID 0e0f:0002 VMware, Inc. Virtual USB Hub Bus 002 Device 002: ID 0e0f:0003 VMware, Inc. Virtual Mouse Bus 002 Device 001: ID 1d6b:0001 Linux Foundation 1.1 root hub $
3.接続
DS4をUSBポートに接続すると下記のダイアログがポップアップ。「仮想マシンに接続」にチェックを入れ、仮想マシン(ここではUbuntu18.04)を選んで「OK」をクリック。

4.接続後
再度接続されているUSBデバイスを確認する。
$ lsusb Bus 001 Device 001: ID 1d6b:0002 Linux Foundation 2.0 root hub Bus 002 Device 005: ID 054c:09cc Sony Corp. Bus 002 Device 003: ID 0e0f:0002 VMware, Inc. Virtual USB Hub Bus 002 Device 002: ID 0e0f:0003 VMware, Inc. Virtual Mouse Bus 002 Device 001: ID 1d6b:0001 Linux Foundation 1.1 root hub $